Anleitung zum webbasierten LEB-Schreiben
Nach dem Login erhaltet Ihr im Menüfenster folgende selbsterklärende Auswahl:
1. Schreiben von Fach-LEB
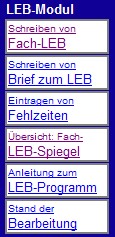 |
 |
Auswahl der Vorlage

Mehrere Vorlagen kann es nur geben für Wahlpflicht- und binnendifferenzierte Fächer.

Nach Auswahl eurer Vorlage seht Ihr im Hauptfenster bereits den Text der LEB-Vorlage.
Dann wählt Ihr eine Klasse und klickt auf "Klasse holen":

Möchtet Ihr Eure LEBs lieber kursbezogen ausfüllen, stellt Ihr zunächst den Schalter (Auswahlknopf) auf "Kurs".
Dann wählt Ihr Euren Kurs und klickt auf "Kurs holen"

Nun seht Ihr bereits den ersten Schülernamen der gewählten Klasse bzw. des gewählten Kurses und los geht’s:
In der Fenstermitte der Name des aktuellen Schülers, für den
ihr den LEB schreibt. Mit den Pfeilen rechts neben Navigation bewegt Ihr
Euch von Schüler zu Schüler.
Ausfüllen des LEB-Formulars:
Ihr seht immer den gesamten Text des Fach-LEBs auf dem Bildschirm.
a) Leistungsbewertungszeilen
Im oberen Teil mit den Kompetenzbeschreibungen oder Unterrichtsthemen
könnt Ihr die erreichte Schülerleistung entweder jeweils einzeln
ankreuzen oder durch Klick auf einen der grünen Pfeile in einem Schritt
für alle Zeilen vornehmen.
Ob für einen Kompetenzbereich einmal ein Kreuz gesetzt werden muss
oder die Teilkompetenzen einzeln bewertet werden können, hat die
Fachbereichsleitung bei der Vorlagenerstellung entschieden. Das Programm
würde beide Fälle ermöglichen.
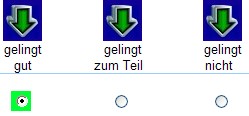
Eine Besonderheit ist die unterste Zeile der Auswahl, mit der man die Kreuze in der betreffenden Zeile einfach nur weglässt.
Wählt man die oberste Zeile der Auswahl, werden die Schalter für die Kreuzchen wieder sichtbar.
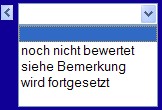
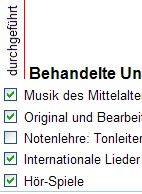 |
Ein weiterer Sonderfall ist die Themenauswahl
beim LEB-Schreiben: Einige Fächer haben neben Pflichtthemen frei wählbare Themen. In diesen Fällen erscheint in der LEB-Vorlage am linken Rand eine weitere Wahlmöglichkeit. Die Fachbereichsleitung hat dazu in die Vorlage alle Themen aller Klassen eingetragen. Die Fachlehrer wählen beim ersten Schüler die nicht durchgeführten Themen ab und speichern den LEB. Diese Einstellung wird von Schüler zu Schüler automatisch übernommen und die überflüssigen Kreuzchenfelder verschwinden nach dem Speichern. Wenn Ihr diese Wahlmöglichkeit benötigt, informiert bitte Eure Fb-Leitung. |
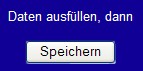
Wenn die Auswahloption bei kompetenzorientierten LEBs verwendet wird, die Zwischenüberschriften enthalten, ist es auch möglich, eine komplette Gruppe von Themen abzuwählen. In diesem Fall verschwindet bei der pdf-Ausgabe auch die Zwischenüberschrift.
b) Bemerkungen zum Lernverhalten
Hier habt Ihr einen Bereich mit bis zu drei Textbausteinen und einen Bereich zur freien Texteingabe.
Die Textbausteine sind nur vorhanden,
wenn ihre Nutzung in der Fach-LEB-Vorlage vorgesehen ist. Die Fb-Leiter
haben die Möglichkeit, Textbausteinkombinationen für bis zu
drei fachspezifische Aussagen zum Lernverhalten vorzuhalten. Jeder Textbaustein
besteht aus einem festen ersten Halbsatz (Satzbeginn) und bis zu 9 Alternativen
für den zweiten Halbsatz (Satzende), den ihr dann beim einzelnen
Schüler auswählen könnt.
Falls keiner der 9 Halbsätze bei dem Schüler zutreffen sollte,
klickt Ihr auf das Feld ![]() ,
dann könnt Ihr den Halbsatz mit einer eigenen zutreffenden Formulierung
zu Ende führen. Den abschließenden Punkt nicht vergessen!
,
dann könnt Ihr den Halbsatz mit einer eigenen zutreffenden Formulierung
zu Ende führen. Den abschließenden Punkt nicht vergessen!
Solltet Ihr die Textbausteine nicht benutzen wollen, weil Ihr lieber selbst
frei formuliert, so könnt Ihr die Textbausteine auch ganz ausstellen.
Dazu wählt Ihr ![]() .
Die Textbausteine sind nur en bloc ausschaltbar. Sie können nicht
einzeln abgewählt werden.
.
Die Textbausteine sind nur en bloc ausschaltbar. Sie können nicht
einzeln abgewählt werden.
Wenn die Textbausteine benutzt werden, muss eine der Satzendemöglichkeiten gewählt werden, da sonst ein unvollständiger Halbsatz ausgegeben würde.
Der Bereich für die freie Texteingabe ist unterschiedlich groß. Seine Größe richtet sich nach dem Platz, den die oberen Textelemente (LEB-Kopf, Kompetenzen/Unterrichtseinheiten, Erläuterungen im mittleren Teil und Textbausteine) übrig lassen. Durch Ausschalten von Textbausteinen und Mappenzeile lässt sich der verfügbare Platz vergößern. Die Größe des Textfeldes wird automatisch auf den zur Verfügung stehenden Platz eingestellt.
Wenn das berechnete Ende des freien Platzes erreicht ist, bekommt man
einen Warnhinweis des Webbrowsers. In diesem Fall wird der überschüssige
Text automatisch entfernt. 
c) Mappenführung
Falls in der Fach-LEB-Vorlage eine Zeile zur Mappenführung vorgesehen
ist, erscheinen drei Auswahlboxen:
![]()
Hier kann man die für den Schüler zutreffenden Sachverhalte
auswählen.
Die Optionen Ja und Nein entsprechen dabei dem Ankreuzen eines Kästchens
im LEB. Die dritte Option wird als Zusatztext in den LEB gedruckt.
Wenn ein Mappenelement auf den Wert -- gestellt wird, wird das Element
beim Drucken des LEB weggelassen.
Möchte man die Mappenzeile gar nicht in den LEB gedruckt haben, so
klickt man das dafür vorgesehene Kästchen am rechten Rand an:
![]()
d) Fachlehrer eintragen
Der Eintrag in diesem Feld wird für die Unterschriftzeile des Fach-LEBs verwendet. Das Programm trägt auf der Grundlage Eures Anmeldenamens automatisch Euren vollständigen Namen in das Feld Fachlehrer ein, so dass Ihr in der Regel nichts korrigieren müsst. Möchtet Ihr aber einen anderen Eintrag, z.B. mit Abkürzungen oder zwei Fachlehrernamen, so müsst Ihr den Eintrag selbst korrigieren. Dies gilt entsprechend auch für Stamm-LEB-Briefe.
Da im Prinzip jeder Kollege jeden Datensatz überschreiben kann, gibt es eine Kontrollmöglichkeit für Euch. Unter dem einzelnen Datensatz wird immer sichtbar, wer den Datensatz zuletzt gespeichert hat. So könnt Ihr feststellen, ob jemand Euren gespeicherten LEB nachträglich verändert hat.
![]()
![]()
e) Speichern des Datensatzes
Anders als beim Zeugnisprogramm werden die Daten, die man für einen
Schüler eingegeben hat, nicht automatisch gespeichert. Das Speichern
erfolgt für jeden Schülernamen einzeln durch Klick auf den Speichern-Button:
Verlässt man einen Schülerdatensatz ohne Speichern, bekommt
man einen Warnhinweis und kann damit das Speichern nachholen.
Mit "OK" wird der Datensatz gespeichert, mit
"Abbrechen" werden die Änderungen verworfen.
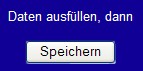
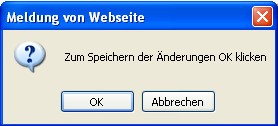
f) Löschen eines Datensatzes
In manchen Fächern gibt es eine Auswahl von LEB-Vorlagen, z.B. im Wahlpflichtbereich und in differenzierten Fächern. Wenn man irrtümlich für einen Schüler die falsche LEB-Vorlage ausgefüllt und gespeichert hat, kann man in der richtigen Vorlage keinen weiteren LEB ausfüllen. Es erscheint anstelle des Speichern-Buttons ein roter Warnhinweis, dass bereits ein LEB für diesen Schüler existiert.
Zur Korrektur wählt man für den Schüler die falsche Vorlage und betätigt den Löschen-Button. Danach wechselt man bei diesem Schüler zur richtigen Vorlage und erstellt einen neuen Datensatz.
![]()

g) Kontrolle des Datensatzes
Über den Button "pdf-Vorlage" könnt Ihr eine Vorschau des von Euch erzeugten einzelnen LEBs öffnen. Kontrolliert bitte über diesen Button, ob der von Euch eingegebene Text wirklich auf die Seite passt.
Über den Button "pdf-FachL" könnt Ihr eine Vorschau aller von Euch erzeugten LEBs des gewählten Kurses bzw. der gewählten Klasse öffnen.
![]()
![]()
2. Schreiben von Brief zum LEB
Beim Brief wählt Ihr lediglich Jahrgang und Gruppe und klickt dann
auf Klasse holen.
Hier seid Ihr völlig frei in der Textgestaltung.
Die Länge ist auf 2 Seiten Text begrenzt. Wenn das berechnete Ende
der zweiten Seite erreicht ist, bekommt man einen Hinweis des Webbrowsers
und kann sich entsprechend kürzer fassen.
Um Absätze zu erhalten, benutzt Ihr die Taste für Absätze
(ENTER).
Kopieren und einfügen ist problemlos möglich.
Und natürlich das Speichern jedes Datensatzes nicht vergessen!
Auch hier kann man eine Vorschau des erzeugten LEBs öffnen.
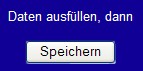
![]()
3. Änderungen
Alle Texte und Einträge können im übrigen bis zum Drucktermin jederzeit und so oft man will, verändert oder erneuert werden. Änderungen nach dem Drucktermin bis zum LEB-Ausgabetag sind möglich, sollten aber Günter Spranger mitgeteilt werden, damit er den betreffenden LEB neu ausdrucken kann.
Nach dem LEB-Ausgabetag gibt es einen Korrekturmonat, in dem fehlerhaft ausgegebene LEBs korrigiert werden können. Korrekturmonate sind der Februar und der August eines jeden Jahres.
Danach geht nichts mehr ohne Eingriff des Datenbankadministrators zu verändern.
4. Übersicht Fach-LEB-Spiegel
Hier könnt Ihr für jeden Schüler eine Übersicht der Lernergebnisse und Bemerkungen aller Fächer aufrufen. Das gibt gegen Ende des Fach-LEB-Schreibens für die Stammlehrer einen guten Überblick, den man als Material für das Schreiben des Briefes und als Vorbereitung der LEB-Konferenzen nutzen kann.
Über den Button "Druckansicht" öffnet man eine ausdruckbare Variante ohne blauen Hintergrund, die auf 1 DIN-A4-Seite passt.
Über den Button "pdf-Ausgabe" bekommt man den kompletten LEB des jeweils gewählten Schülers im pdf-Format zum Speichern und ausdrucken. Diese Speicherung sollte durch die Stammlehrer kurz vor dem Drucktermin durchgeführt werden.
Über den Button "pdf-U-Blätter"
bekommt man ein Dokument, das einen Klassensatz der Unterschriftenblätter
mit den Inhaltsverzeichnissen (Seite 1 des LEBs) enthält. Dies ermöglicht
der Druckerei das separate Drucken der Blätter, die von den Eltern
unterschrieben und zurückgegeben werden müssen.

5. Eintragen von Fehlzeiten
Die Fehlzeiten der Schüler werden auf den Unterschriftenblättern mit den Inhaltsverzeichnissen benötigt.
Die Fehlzeiten können entweder ebenfalls über dieses Browserfenster eingetragen werden oder über das Schülerdatenbank-Programm auf den Lehrerrrechnern in der Schule, mit dem auch die Zensuren der oberen Jahrgänge verwaltet werden.
Zu beachten ist, dass das Feld "Fehltage 1.Hj." die Zahl der Fehltage (entschuldigt und unentschuldigt) im ersten Halbjahr aufnimmt, das Feld "davon unentschuldigt" die Anzahl der Tage, die im ersten Halbjahr unentschuldigt blieben.
Die Felder rechts nehmen die entsprechenden Einträge für das gesamte Schuljahr auf. Beachtet bitte, dass Ihr dazu die Fehltage der beiden Halbjahre selbst addieren müsst.
